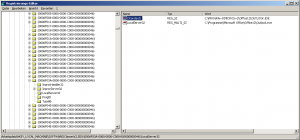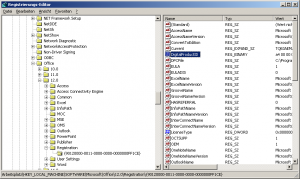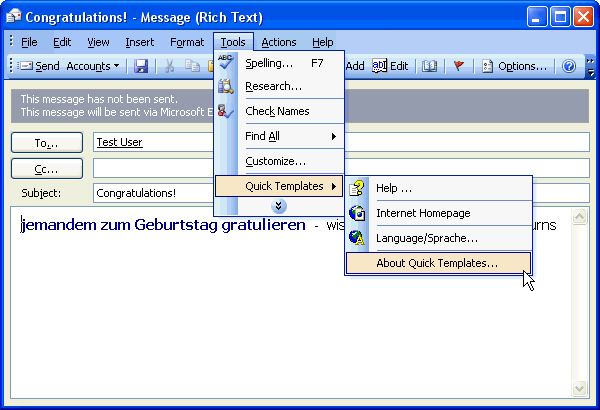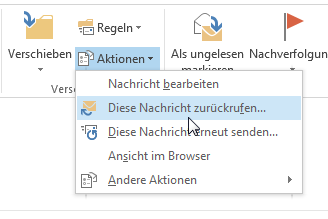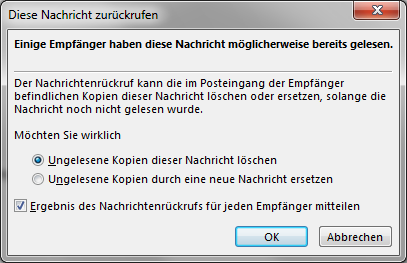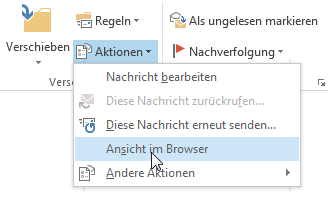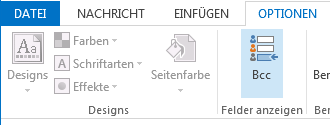Anstatt eine E-Mail einfach nur weiterzuleiten, haben wir versehentlich auf sie geantwortet.
Weil uns damit ein etwas peinlicher Fehler unterlaufen ist, fragten wir uns, ob wir diese Mail nicht zurückrufen können.
Ist es möglich eine E-Mail zurückzurufen und wie beugen wir zukünftigen Fehlern vor?
Theoretisch kann eine E-Mail schon widerrufen werden, doch um dies zu bewerkstelligen bedarf es ziemlich kniffeliger Vorgänge, sodass es praktisch gesehen nur sehr selten den gewünschten Effekt erzeugt.
Deswegen ist es in den meisten Fällen am Besten, eine kurze und aufrichtige Entschuldigung nach einer versehentlich abgeschickten E-Mail zu schreiben, anstatt durch eine technisch sehr umständliche Variante sein Gesicht zu bewahren. So bekommt der Empfänger nämlich keine wirr wirkende technische E-Mail, welche wahrscheinlich nur noch die Aufmerksamkeit auf die ursprüngliche Nachricht erhöhen wird.
Bevor wir uns jetzt mit den technisch komplizierten Vorgängen beschäftigen, um eine Nachricht zu widerrufen, lassen sie uns vorher durchgehen, wie wir solchen Fehlern vorbeugen können.
Versehentlich verschickten E-Mails vorbeugen
Am Häufigsten merken sie in dem Moment, dass sie eine Mail nicht verschicken wollten, wenn sie gerade auf Senden geklickt haben. Wenn sie Glück haben, dann handelt es sich um eine Nachricht mit einem sehr umfangreichen Anhang. Das würde ihnen Zeit geben, die Mail noch rechtzeitig aus dem Ordner Gesendete Elemente zu löschen.
Meistens hat man aber nicht so viel Glück. Um Fehlern vorzubeugen, könnten sie einfach die Regel einführen, eine E-Mail erst zwei bis drei Minuten nach dem Erstellen abzuschicken. So bleibt ihnen noch Zeit etwas zu verändern, ohne ihre andern Verpflichtungen zu vernachlässigen. Sie könnten diese Zeitspanne auch auf zwei Stunden anheben, doch das wäre unpraktisch.
Variieren sie den Zeitraum einfach so, wie es für sie am besten passt. Zum Beispiel halten sie sich mit dem Versenden etwas zurück, wenn die E-Mail an ihren Chef gerichtet ist, und lesen sie sich die Mail vorher noch ein Mal durch. Oder führen sie Ausnahmen ein, sodass E-Mails mit hoher Priorität stets zu erst bearbeitet und versendet werden.
Detailtiere Anweisungen, um so eine Regel einzuführen und andere Verzögerungstaktiken finden sie unter dem Hinweis: E-Mails nicht sofort senden.
Wie klappt ein Rückruf?
Eine Vielzahl von Bedingungen muss erfüllt sein, damit ein Rückruf tatsächlich klappt:
-Die erste Bedingung für einen erfolgreichen Rückruf ist, dass sie ein Exchange-Konto benutzen und der Empfänger sich im selben „Exchange“-Bereich befindet. Sofern sie ein POP3, IMAP oder Outlook.com Konto besitzen, wird ein Rückruf leider nicht funktionieren.
-Der Empfänger muss ebenfalls Outlook benutzen, um seine E-Mails zu öffnen. Falls der Empfänger seine E-Mails per Outlook Web App (OWA) oder per EAS auf einem Smartphone oder Tablet-PC öffnet, wird der Rückruf auch nicht funktionieren.
-Der Empfänger muss eine aktive Verbindung mit dem Exchange haben. Sofern der Cache Exchange Modus eingerichtet ist und der Empfänger offline ist, wird der Rückruf hier auch nicht funktionieren können.
-Die ursprüngliche E-Mail muss im Posteingang des Empfängers landen. Falls der Empfänger eine Weiterleitung eingerichtet hat, wird der Rückruf ebenfalls fehlschlagen.
-Die ursprüngliche Nachricht muss noch ungelesen sein und der Empfänger muss die Rückruf-E-Mail vor der ursprünglichen E-Mail öffnen.
Wenn sie Glück haben, dann hat der Empfänger die Möglichkeit „Anfragen und Antworten auf Meetings und Umfragen automatisch zu verarbeiten“ eingestellt. Sofern dies der Fall ist, kann es sein, dass beide, die Anfangs- und die Rückruf-E-Mail eingegangen sind, während der Empfänger gerade ein anderes Programm benutzt, Outlook dabei aber im Hintergrund läuft. So kann der Rückruf oder das Ersetzen der Anfangs-E-Mail unbemerkt stattfinden (abgesehen von den 2 oder 3 Benachrichtigungen für die vorher eingegangen Mails und der Unstimmigkeit, dass nur eine einzige neue E-Mail sichtbar ist)
Hinweis:Es gibt noch diverse andere spezifische Szenarien, bei denen der Rückruf einer E-Mail fehlschlagen wird. Sie werden die E-Mail nicht zurückrufen können, falls sie von einem gemeinsam genutzten Konto abgeschickt wurde. Es muss sich um immer den primären Exchange-Posteingang ihres Exchange-Kontos handeln.
Der Rückrufprozess
Denken sie in ihrem Fall, sind alle Prämissen erfüllt?
So setzten sie den Rückruf in Gang und überprüfen, ob er erfolgreich war.
Machen sie einen Doppel-Click auf die versendete Nachricht, um sie in einem separaten Fenster zu öffnen.
Führen sie den „Diese Nachricht zurückrufen“ Befehl aus:
- Bei Outlook 2003 und vorherigen Versionen:
Gehen sie auf Aktionen-> Diese Nachricht zurückrufen…
- Outlook 2007, 2010 und 2013
Nachrichten-Fenster-> Gruppe -> Aktionen -> Diese Nachricht zurückrufen…
![outlook-Nachrichten-zurueckrufen]()
Wählen sie ihre Rückrufmethode.
Es ist sehr wahrscheinlich, dass der Rückruf fehlschlägt. Sie sollten in Erwägung ziehen, eine Entschuldigungs-E-Mail zu schreiben, wie vorher bereits erwähnt.
![outlook-Nachrichten-zurueckrufen-2]()
Drücken sie OK um die Rückruf-E-Mail abzuschicken und drücken sie die Daumen, dass es klappt.
Als sie die Option Benachrichtigen sie mich, ob Rückruf geklappt oder fehlgeschlagen ist für jeden Empfänger eingestellt hatten, erhalten sie eine Benachrichtigung, sobald die E-Mail vom Empfänger geöffnet wurde.
Wenn sie diese Benachrichtigung empfangen haben (oder die Erste, bei mehreren Empfängern) werden sie auch das Zurückverfolgungssymbol für ihre ursprünglich verschickte Nachricht sehen.
Öffnen sie dieses wieder per Doppel-Click und klicken sie auf den Verfolgebutton, um sich eine Übersicht der Rückrufergebnisse zu verschaffen.
Hinweis: Der Rückruf könnte trotz eines Fehlschlags als Erfolg angezeigt werden, weil der Empfänger die Nachricht zwar gelesen, doch nicht als gelesen markiert. Die Rückruffunktion funktioniert in den meisten Fällen nicht und ist auf keinen Fall „Idiotensicher“
Hinweis:Sofern sie die E-Mail an mehrere Empfänger verschickt haben, wird die Rückruf-E-Mail ebenfalls an mehrere Empfänger verschickt. Sie können den Rückruf nicht auf einen einzigen Empfänger beschränken. Entweder jeder Empfänger erhält die E-Mail oder keiner erhält die unerwünschte Mail.